Revolution In Digital Marketing: New Semalt's SEO Tool "Dedicated SEO Dashboard"

Semalt continues to revolutionize the digital marketing world by creating the "Dedicated SEO Dashboard".
For those that are not familiar with Semalt, they are a full-stack digital agency that provides exceptional SEO, web development and advanced analytics to businesses, web masters and marketers. With this new tool, anyone can easily build a full website on their own for $10 a domain! That price point is most certainly cheaper than Ubersuggest and Ahrefs, but will you get the same quality? This article will take a deep dive into this revolutionary new tool, so you can see how easy it is to build your website, so you can draw in the traffic that you desire.
The service instantly demonstrates how easy it is to use when you sign up - you can either create a username just for Semalt, or you can sign in with a Google or Facebook account. Just like any other website that lets you sign in with Google or Facebook, they will take the information that you have put into that account and implement it into Semalt. If you are not comfortable with giving that information, you can create an account on Semalt and implement the necessary bits yourself.
Once you have created an account, you will be greeted with four important pieces:
- Account Bar
- Language
- Call for Help
- The Dedicated SEO Dashboard
The first three items are straightforward - the Account Bar allows you to change your account information and access your downloads (I will go over how to create them later), the Language button allows you to change the text on the page into one of eleven different languages, and the Call for Help button will alert a Semalt representative that you have a question or concern that needs to be answered as soon as possible. These customization options are available in every service you sign up for because it is necessary for you to have this information easily accessible. All three of these options can be found in the upper right hand corner so it is not distracting to your productivity.
The last section is The Semalt's Dedicated SEO Dashboard; which can be tucked away by clicking the three-line graphic in the upper left-hand corner of the page so it does not distract you while you are working. The Dedicated SEO Dashboard is broken down into eight important pieces:
- Website List
If you have multiple projects going on at once, you can click this tab to move between them all. Unlike our competitors, we make it easy to navigate between all of your projects so you can spent that extra time optimizing your website. You can also include competitors in this list so you can keep an easy eye on them. Like the old saying goes - keep your friends close; keep your enemies closer.
- Add Website Button
This is how you will add a website to the list above. It is as easy as clicking this big blue button, typing the website / domain name into the query, and submitting. You can also submit or upload a text list so you do not have to individually submit each item, and you can include important keywords by typing them in the slice button. Once you have included the domain, the program does the rest. All you have to do is go through the different items below and find the information you need.
- The Dashboard
The dashboard will give you an overview of everything that you have implemented into the program so you can easily look at all of your results. This will help you quickly identify which domain has the biggest change, which will then point you in a direction that will help you implement some action. This page also has an option for you to slice some keywords into the results; giving you more information.
To give you a live example, let's pretend that I work for a news organization. I typed in ABC's, NBC's and Fox's domain names into the Dedicated SEO Dashboard, and spliced the word News onto each. Looking at the results that I have displayed below, Fox has lost a lot of ground in their targeted keywords while ABC and NBC are positively trending with their keyword selection. As someone that is looking to compete in this market, you can use look at these results in two different ways - what not to do, and how to succeed in this market.
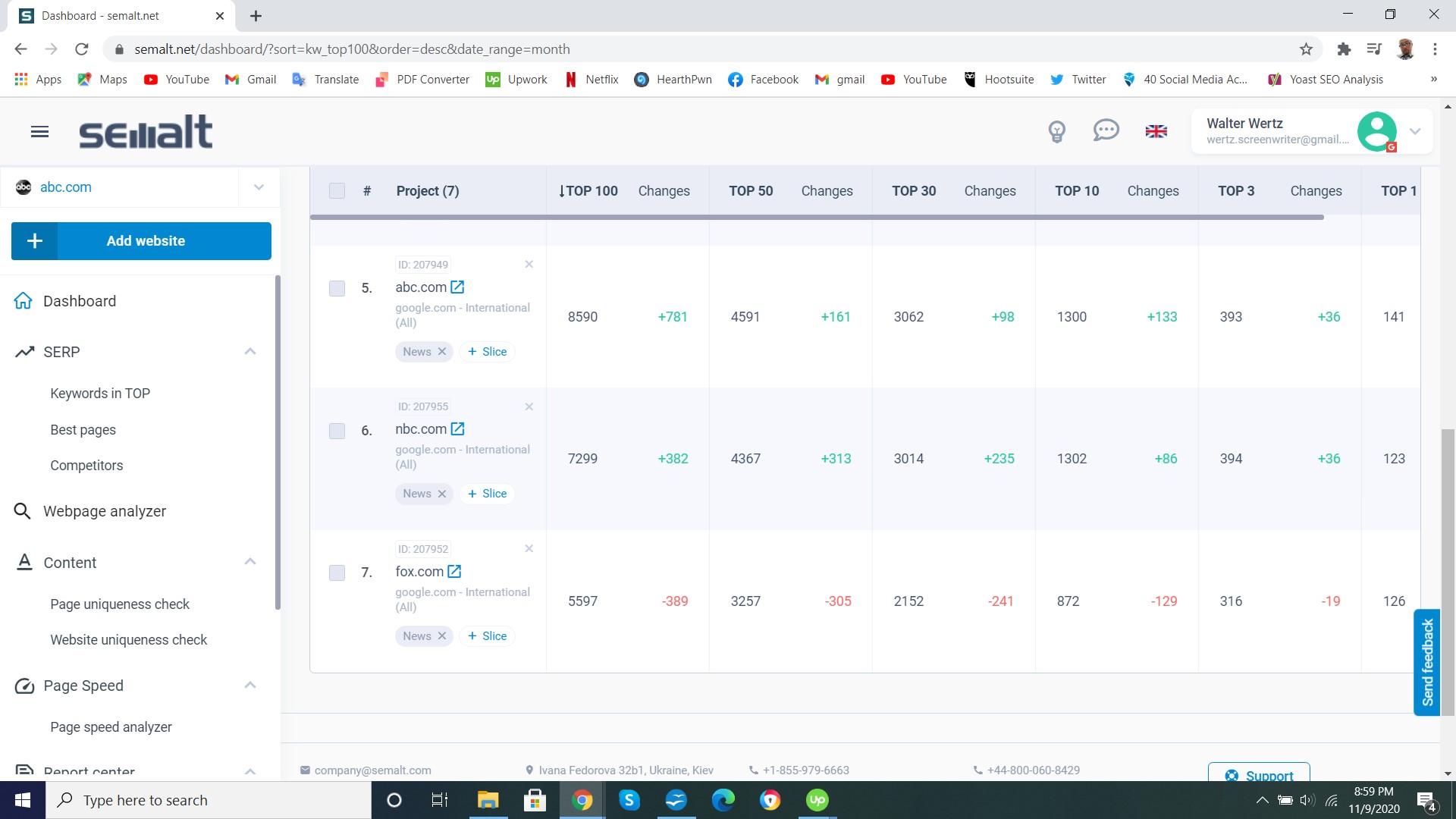
- SERP
SERP (the acronym for Search Engine Results Pages) is typically referencing the results you obtain when you perform a Google Search. When you click on SERP, a drop down menu will appear with the following options:
- Keywords in TOP
- Best Pages
- Competitors
"Keywords in TOP" will give you the rank your website sits with your core search terms and how they are distributed, "Best Pages" will show you which pages on your website are the best performing and how they are ranking currently, and "Competitors" will show you how other websites are competing with your keywords.
- Webpage Analyzer
The Webpage Analyzer will give you an optimization score based off of several SEO categories. The closer you are to 100, the better your page is.
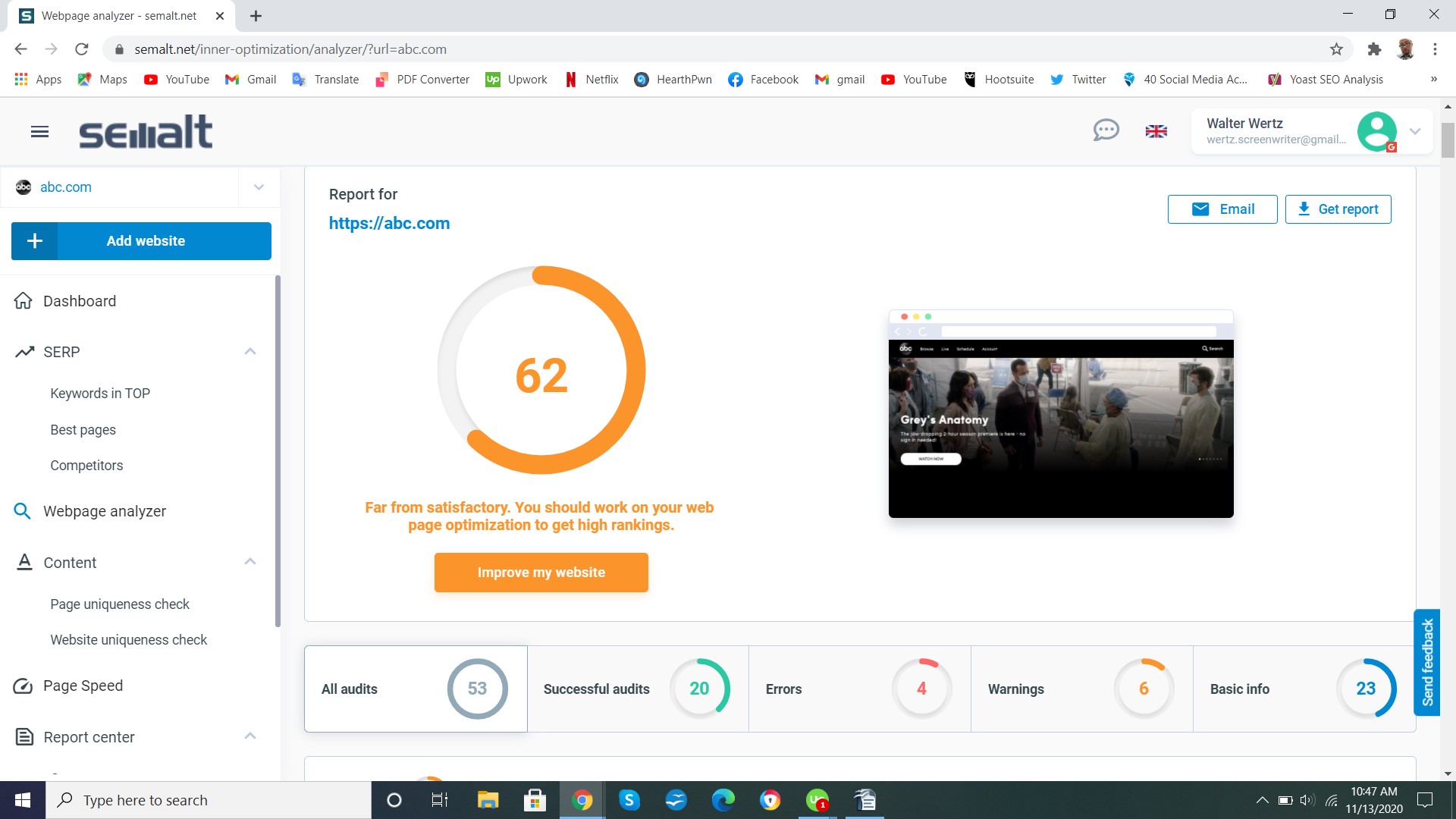
As you can see with this audit of ABC.com, they only scored 62 out of 100. Right below are the five categories your SEO score is judged by: All Audits, Successful Audits, Warnings, and Basic Info. If you click on one of those buttons, it will take you directly to the result and help you identify the issue on your page.
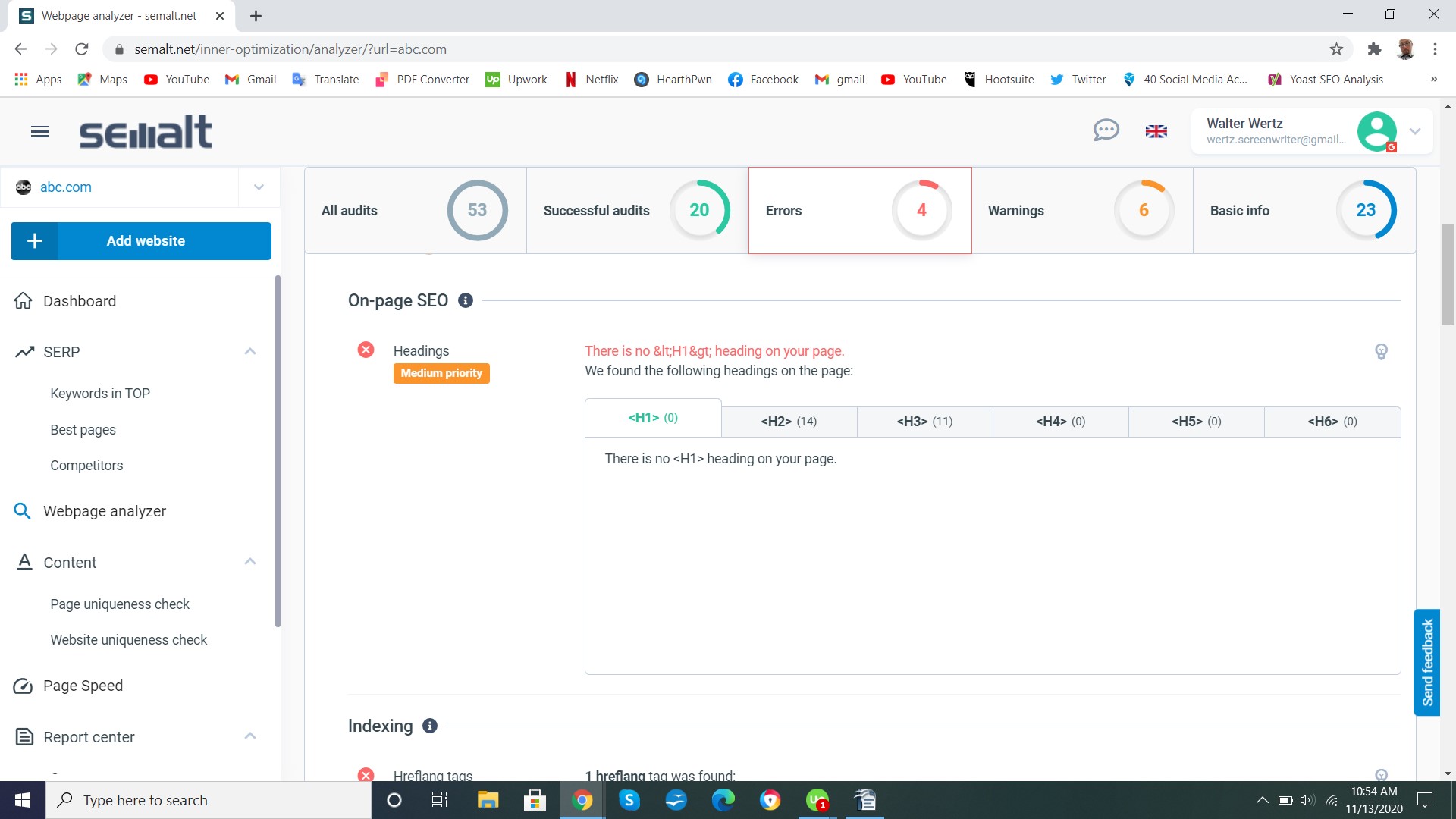
As you can see from the photo above, I clicked on the Warnings tab, and it took me to a list of issues that the Semalt Dedicated SEO Dashboard found on the page. You can simply run down the page and work on finding a solution for each issue.
- Content
There are two options that show up when you click on the Content drop down menu:
- Page Uniqueness check
- Website Uniqueness check
Both of these pages essentially do the same thing; they check to see how unique each page on your website is and how you score with your keywords. But they do that in very different ways. Page Uniqueness check will do an in-depth look at the specific page you put into the URL bar using the check engine option of your choice from the drop-down menu. The Website Uniqueness check will break down all the pages under your homepage and break down their score in "Keywords in TOPS".
If you have a lot of pages on your website, it might be best to use the Website Uniqueness check as opposed to the Page Uniqueness check. But if you want a deeper dive into any specific page, the Page Uniqueness check will give you a percentage score off of 100 and a percentage breakdown on how similar that specific page is to other pages the search engine has found while crawling.
- Page Speed
The Page Speed will tell you how fast it will take your page to download from a desktop or mobile device. After the page loads your result, it will give you a score and show you how to fix some of the errors that are on your website. Either way, everything is color coded so you can easily spot the issues. Green means that there is no issue, orange means that your website is average in that area and red means that you should fix this issue as soon as possible.
When you are looking at the score - 90-100 is green, 50-89 is orange and 0-49 is red.
When you scroll down to look at the errors, there are colored dots next to each item. The color of those dots should indicate what you need to look at.
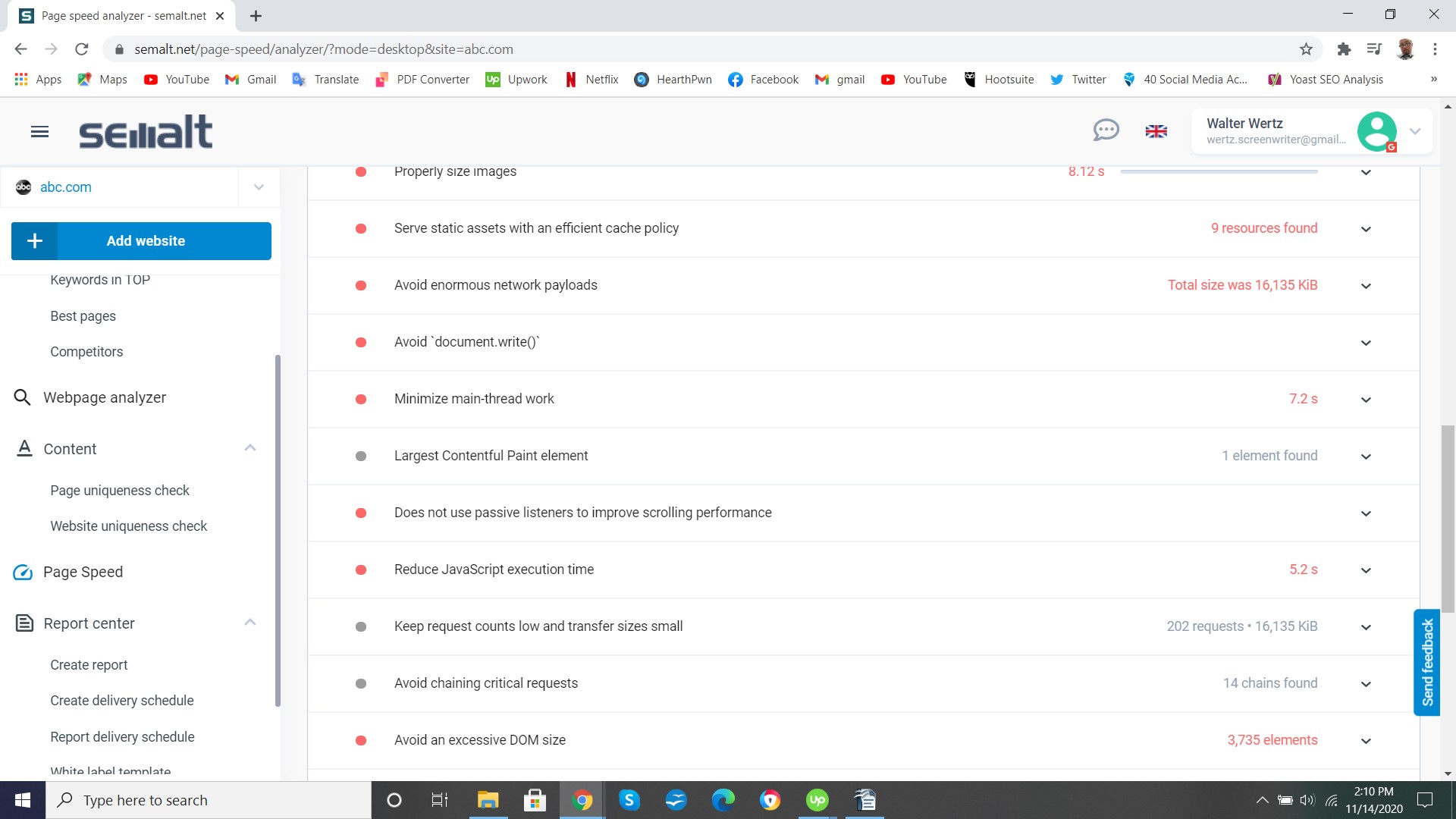
In our ABC screen cap example, you can see that they at least have five red items:
- Serve static assets with an efficient cache policy
- Avoid enormous network payloads
- Minimum main-thread work
- Reduce JavaScript execution time
- Avoid an excessive DOM size
All five of these items have a drop down menu that will help you pinpoint where you can fix this issue along with a "learn more link" so you can learn how to fix this issue.
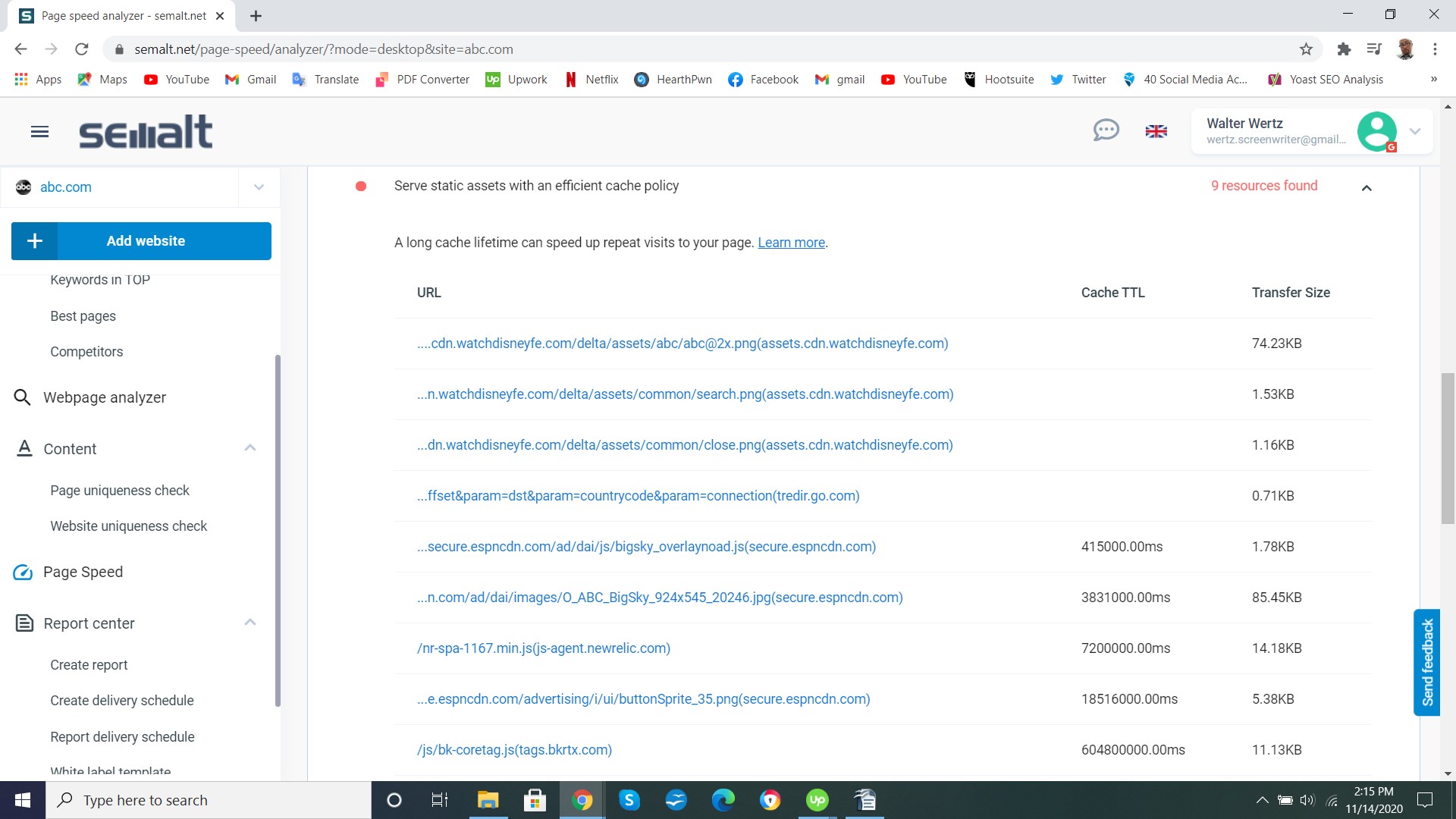
- Report Center
And lastly, the Report center can help you create and automate the generation of reports. There are five tabs in the drop down menu:
- Create report
- Create delivery schedule
- Report delivery schedule
- White label template
- Delivery template
Create report will simply create the report on the spot, Create delivery schedule will automate a report on the date you enter, Report delivery schedule will hold the reports created autonomously, and White label template and Delivery template will customize the reports according to your brand.
Oh, and just in case you need some additional help, each page has an "Open Guide" button on the right side of the page that will walk you through everything. Make sure you pay attention though, as that button is only available once per page.